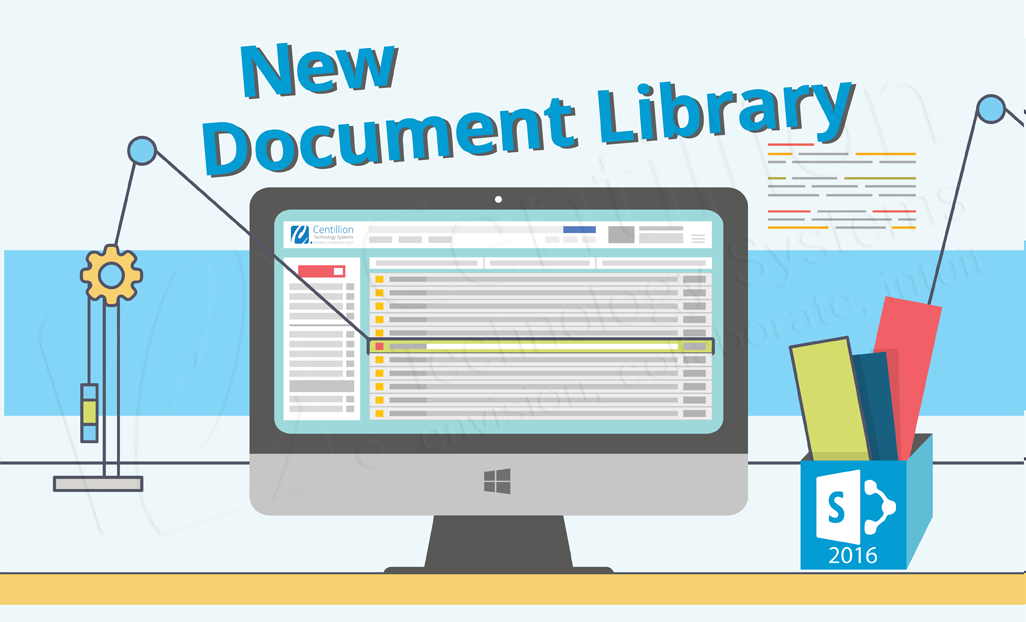
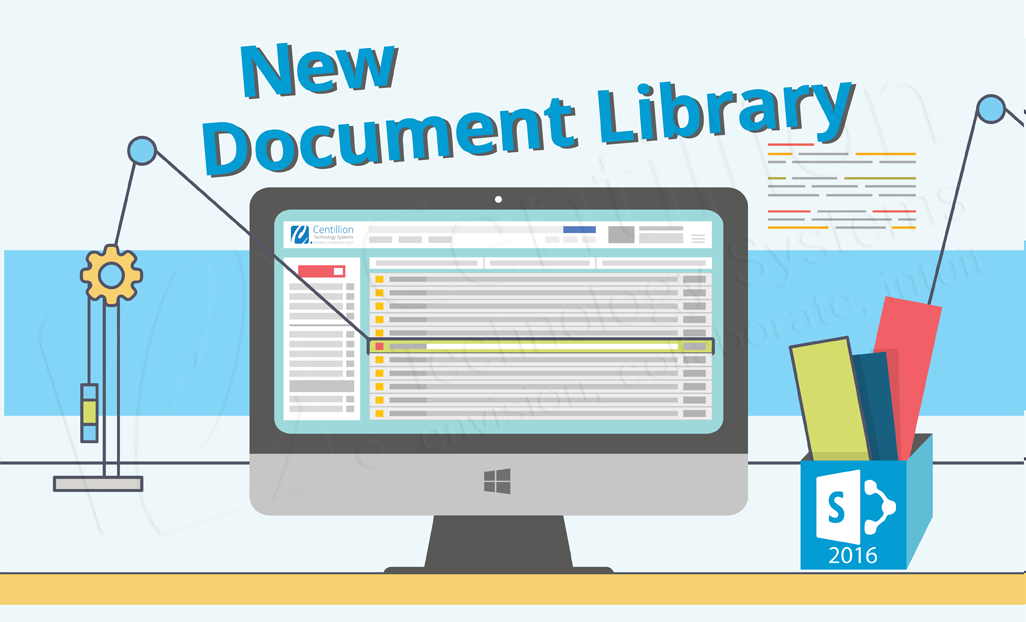
As discussed in last blog regarding UI consistency, Microsoft has recently released similar UI for document library in SharePoint Online that was in Office 365 – One Drive.
As I didn’t enable the Office 365 First Release, my SharePoint Online environment didn’t automatically had this feature available. In order to experience it, I enabled the Office 365 First Release Program. First Release enables the immediate adaption of new features as soon as they become available. On the contrary, standard release is received when entire Office 365 community receives it.
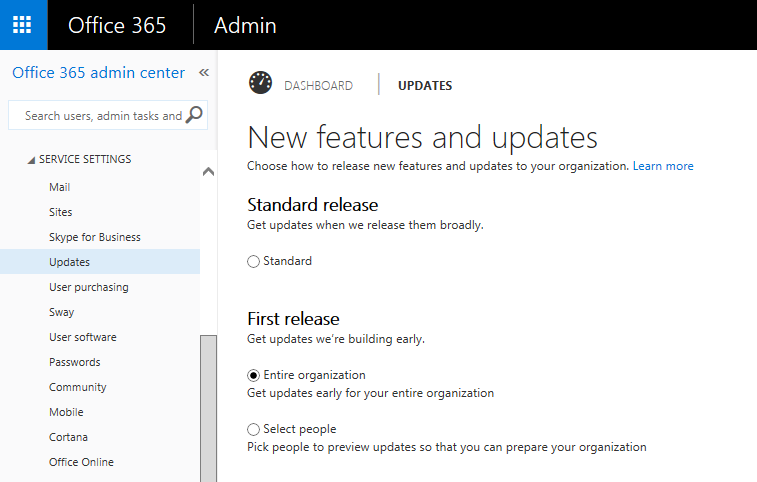
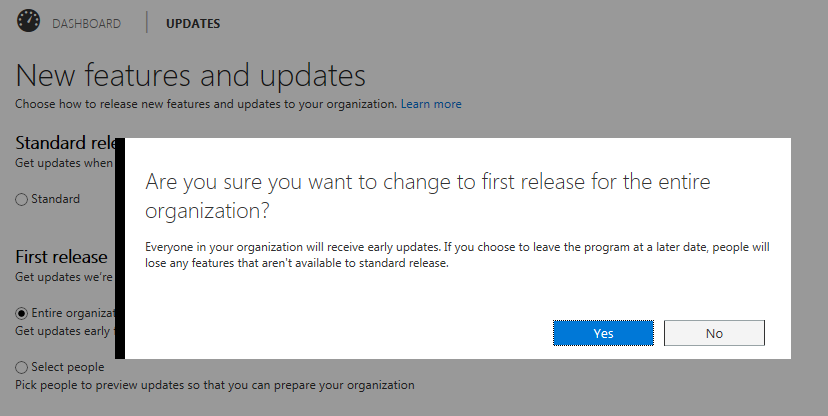
Once First Release Experience is enabled (I selected First Release – Entire Organization. You can also select First Release – Choose selected people), Document Libraries will automatically give you option for Check Out button.
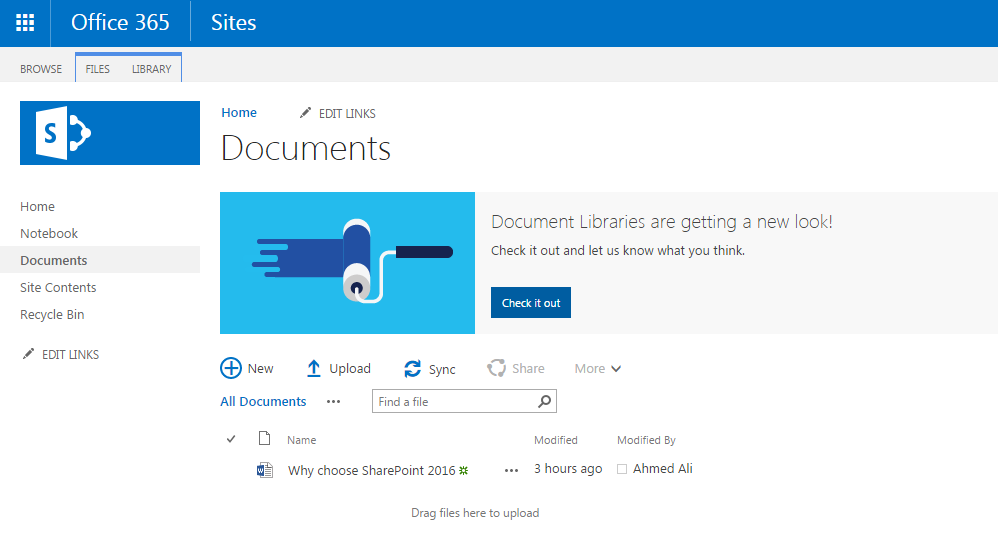
Clicking on checkout will change your document library UI to Office 365 One Drive for Business UI that was rolled back in Oct 2015.
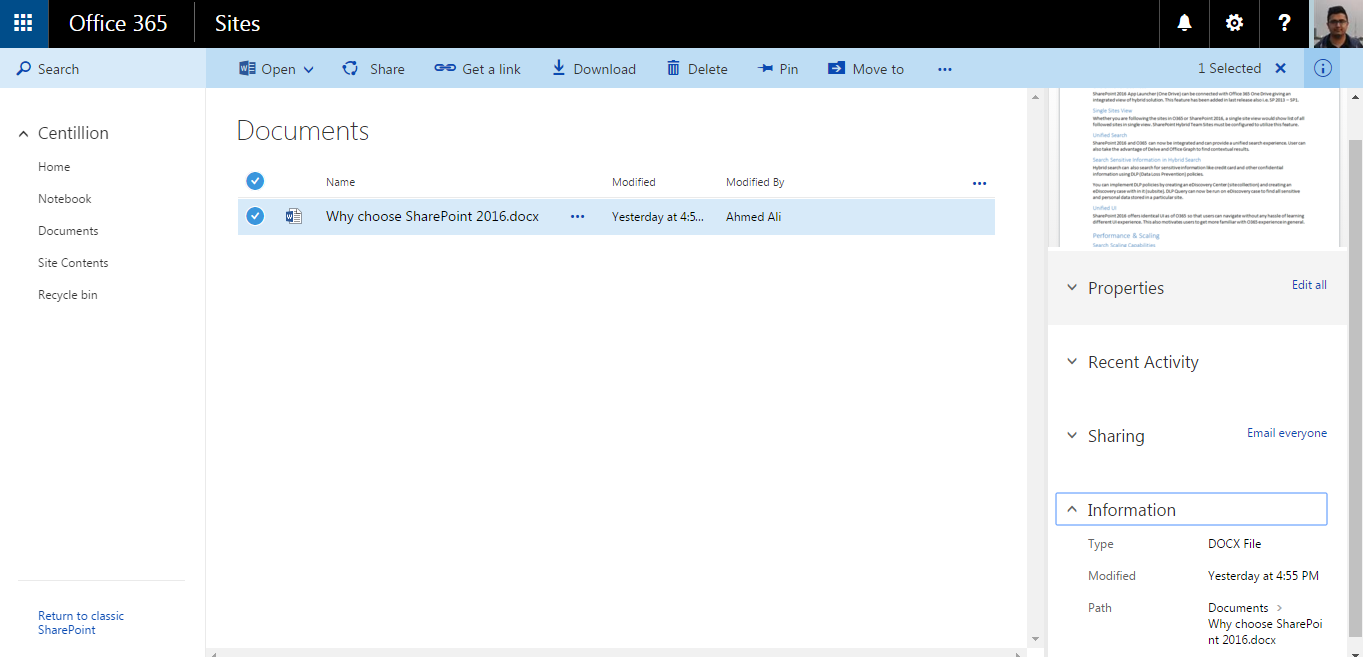
There are multiple enhancements done in new look. Here is a glimpse over those features &
functionalities.
Breadcrumbs
Breadcrumbs are designed intelligently. As you dive deep into folders, initial parent
folders will be hidden in … and as you click on that, it will reveal the parent folder in
modal dropdown view.
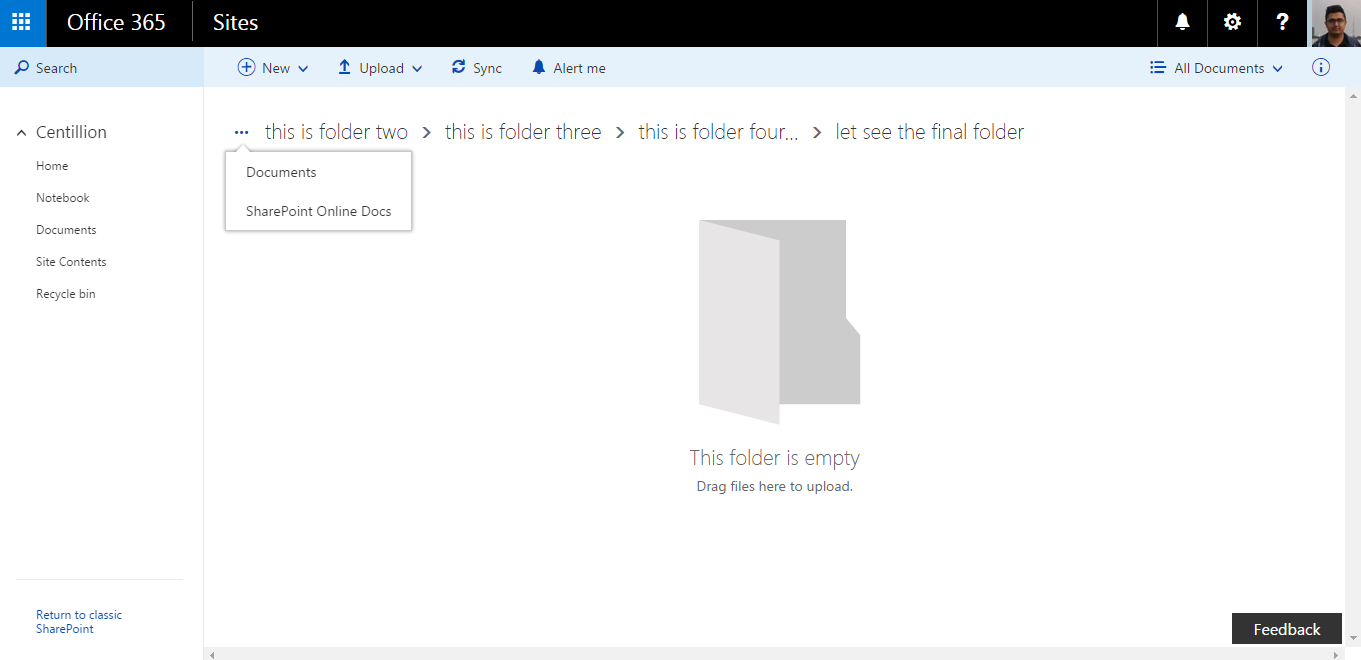
Submitted to Microsoft User Voice: Large folder names shall be either adjusted by giving higher weight age to last entry or to make folder name visible on breadcrumb hover (already submitted using Microsoft user voice).
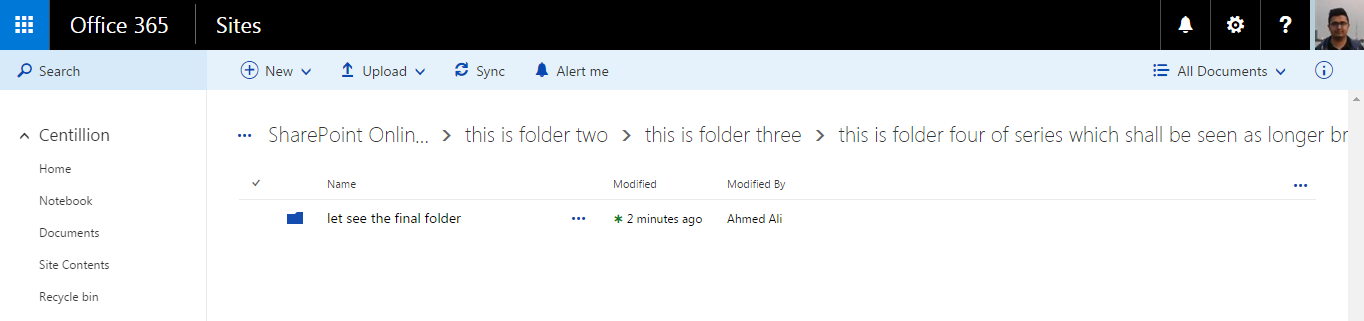
Navigation
Extended Navigation will be enable as soon as you make a selection. Different options will
appear for single / multiple selection. Here are the key highlights for single file
selection. On selecting a file and click on information icon (I) in top right, it generates
a preview for known file type. You can browse through the document through this preview
pane. Other attributes like Name, Title, Created By, Modified By, Version History, File
Type, and Path will be displayed below preview pane in right section. Under sharing option,
user can share the file directly by specifying the user or can share global read access link
or global edit access link for selected file. Users can also get this link by clicking Get
Link in top navigation.
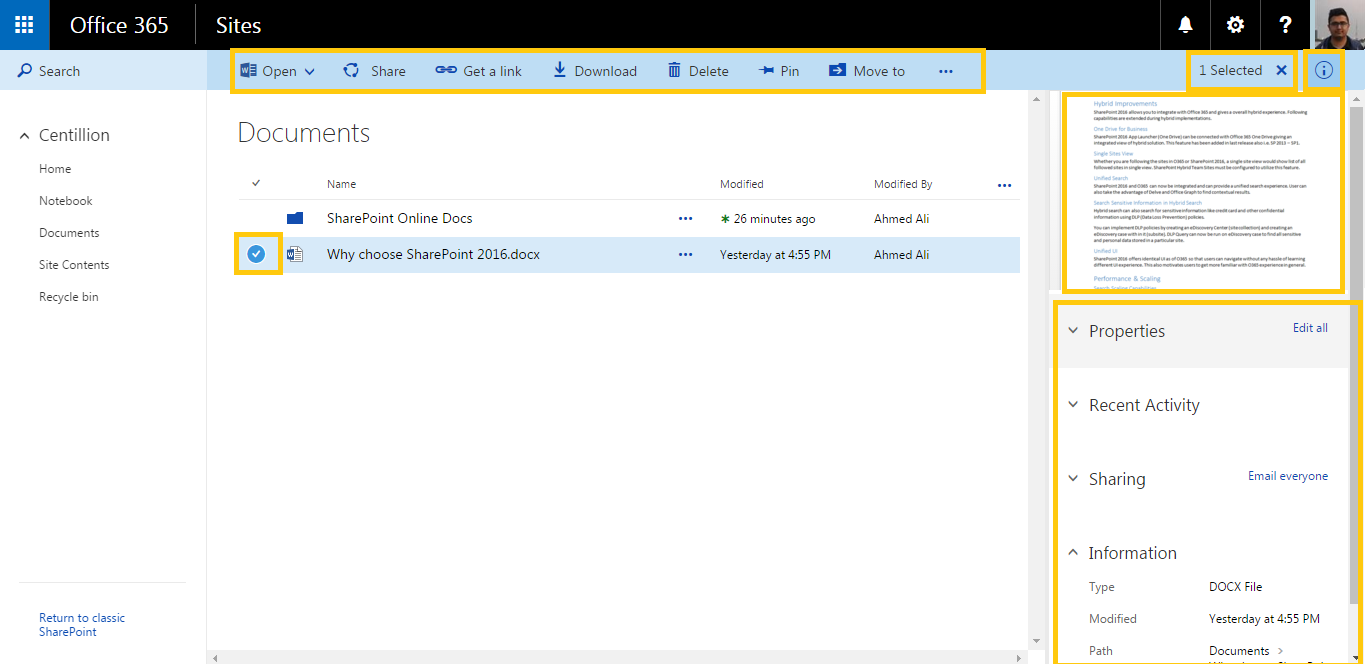
Frequently accessed documents can be pinned by selecting Pin option in top navigation. It automatically generates the image of the document.
Submitted to Microsoft User Voice: When documents are pinned, it generates an automatic image which doesn’t always communicate the document essence effectively. If a user can attach a picture instead of automatic picture, this shall give a nice look and feel along with effective usability.
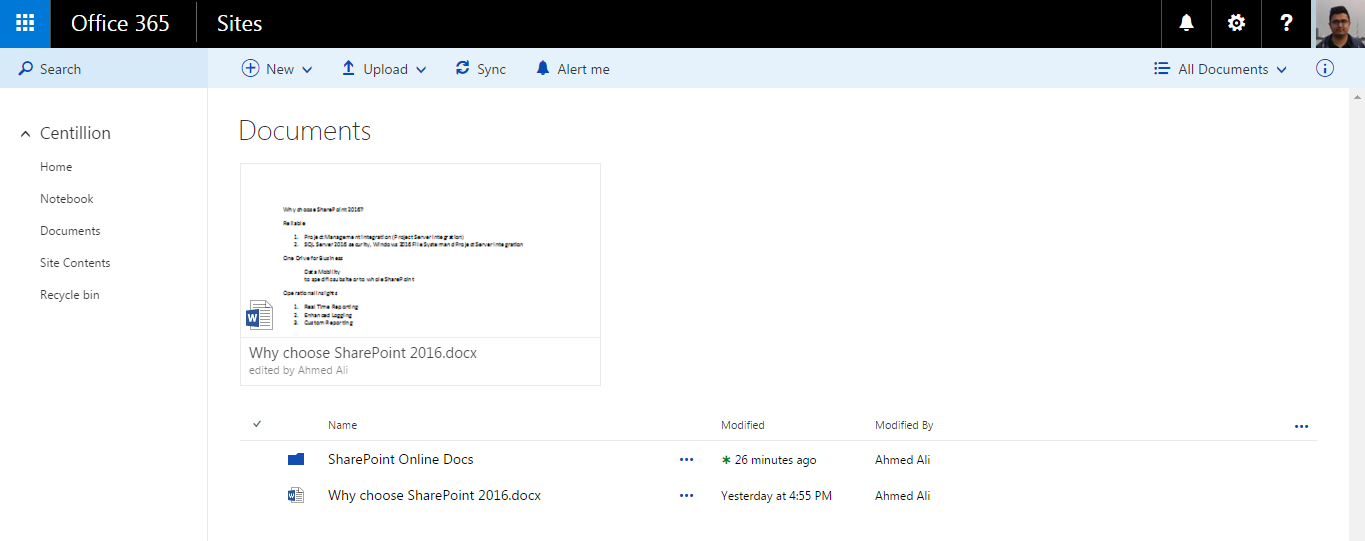
Links
Using link feature, user can link a file from another SharePoint Online site or from One
Drive and use this artifact along with its entire properties and workflows functionality.
Link will automatically be security trimmed.

Views User can choose among list and grid views. Other custom changes to views are similar.
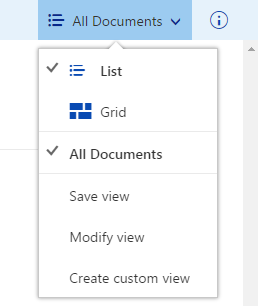
Here is one example of Group by – Created by

Views’ fields can be changed by clicking … on top right in list view. In order to do the same in grid view, first click on arrange that shall make the views’ field appear and then click on same … icon
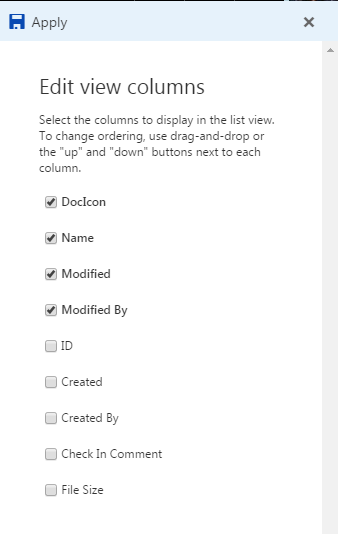
Upload Folders One of the great features is the functionality of recursive folder upload. It uploads folders, subfolder and their files.
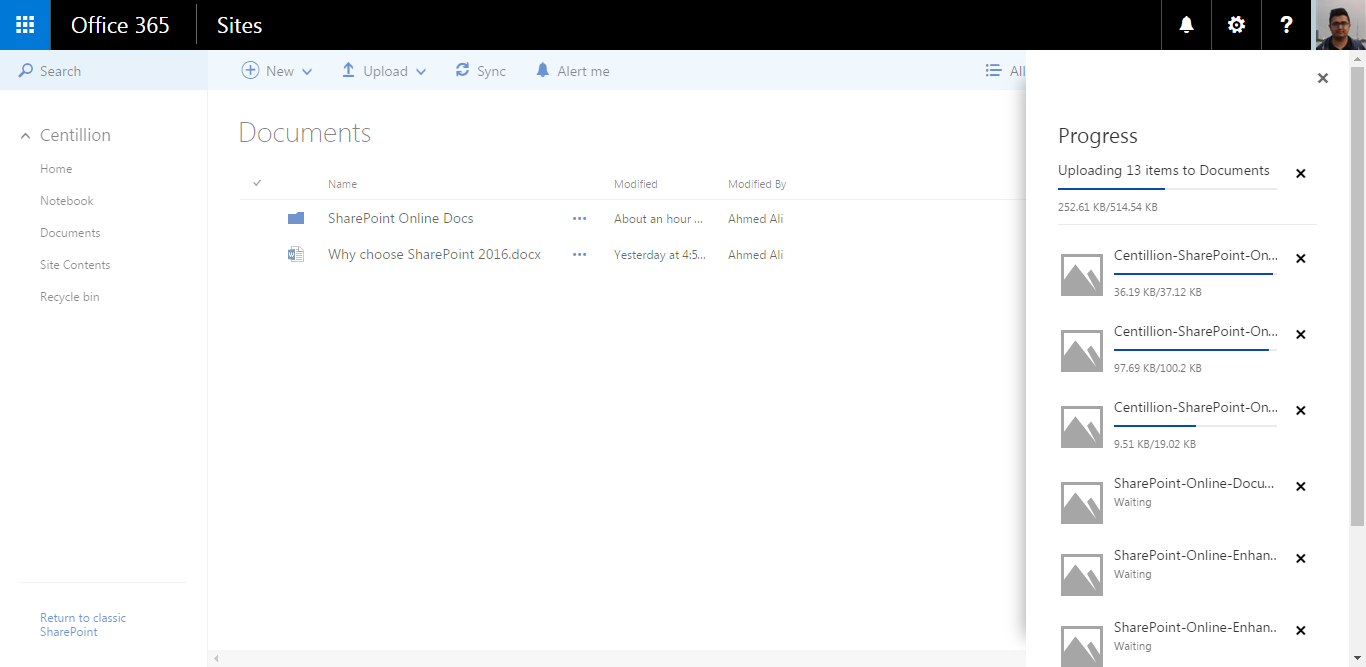
Submitted to Microsoft User Voice: After folder upload using drag drop is completed, view does not refresh itself automatically to show uploaded folder.
Move-to and Copy-to An intuitive way for Move to and Copy to has made it easier for users to copy / move the files among other folders.
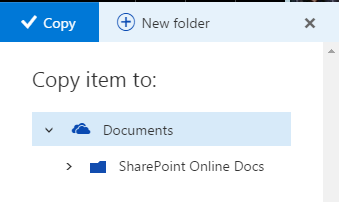
Submitted to Microsoft User Voice: Move to and Copy to do not render if Group by in views is
selected.
Switching Back to Classic
If for any reason (custom code / hard coded css fixes etc), you would like to switch back to
classic version, you can go back by clicking to Switch to Classic View in bottom left of
screen.
Centillion-SharePoint-Online-Enhanced-Document-Library-Switch-Classic
Conclusion
Overall, I am glad to see new features and functionality. It seems that Microsoft has taken
end user perspective into consideration and finally presented with much needed User
Interface and Features.